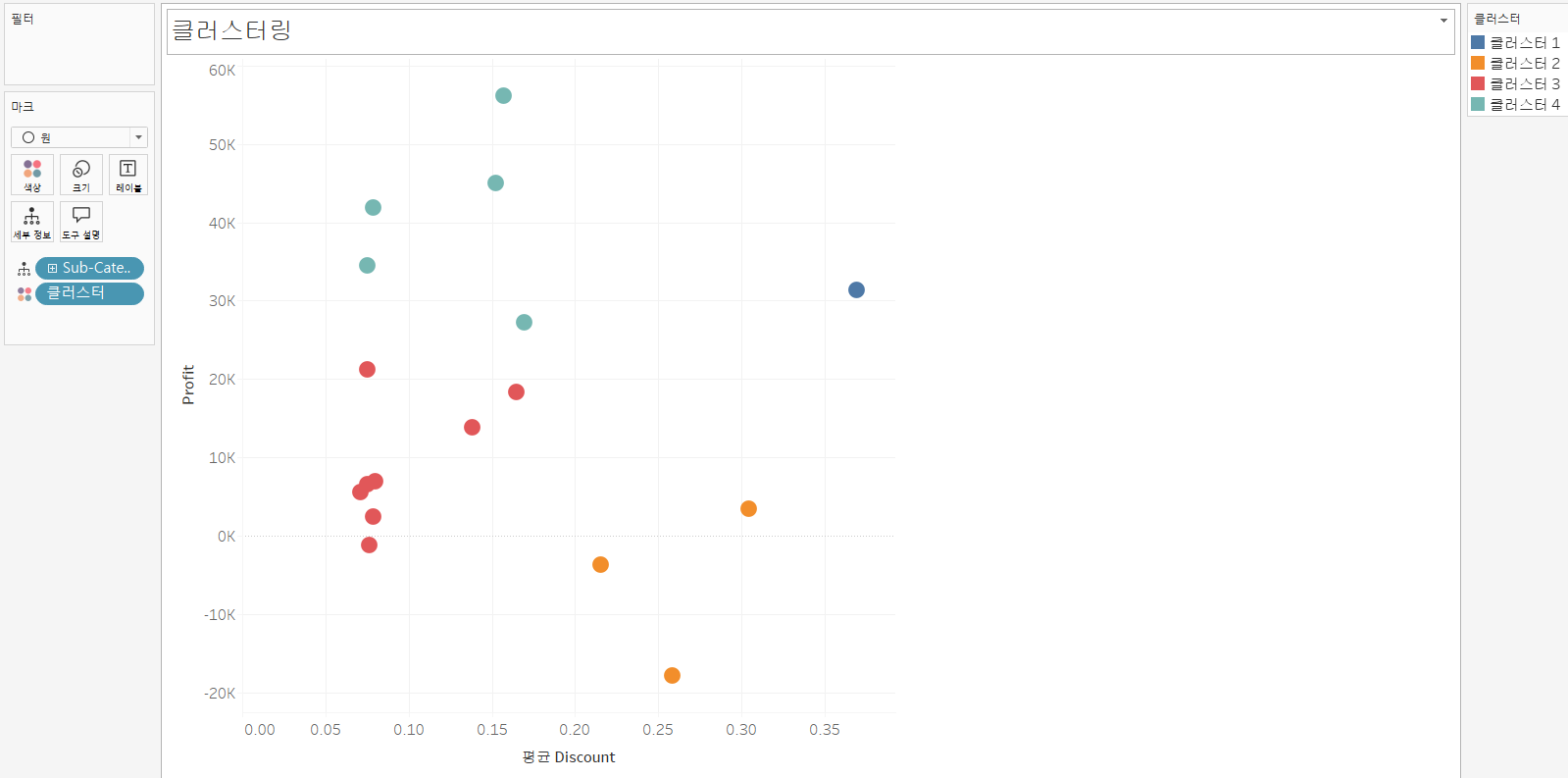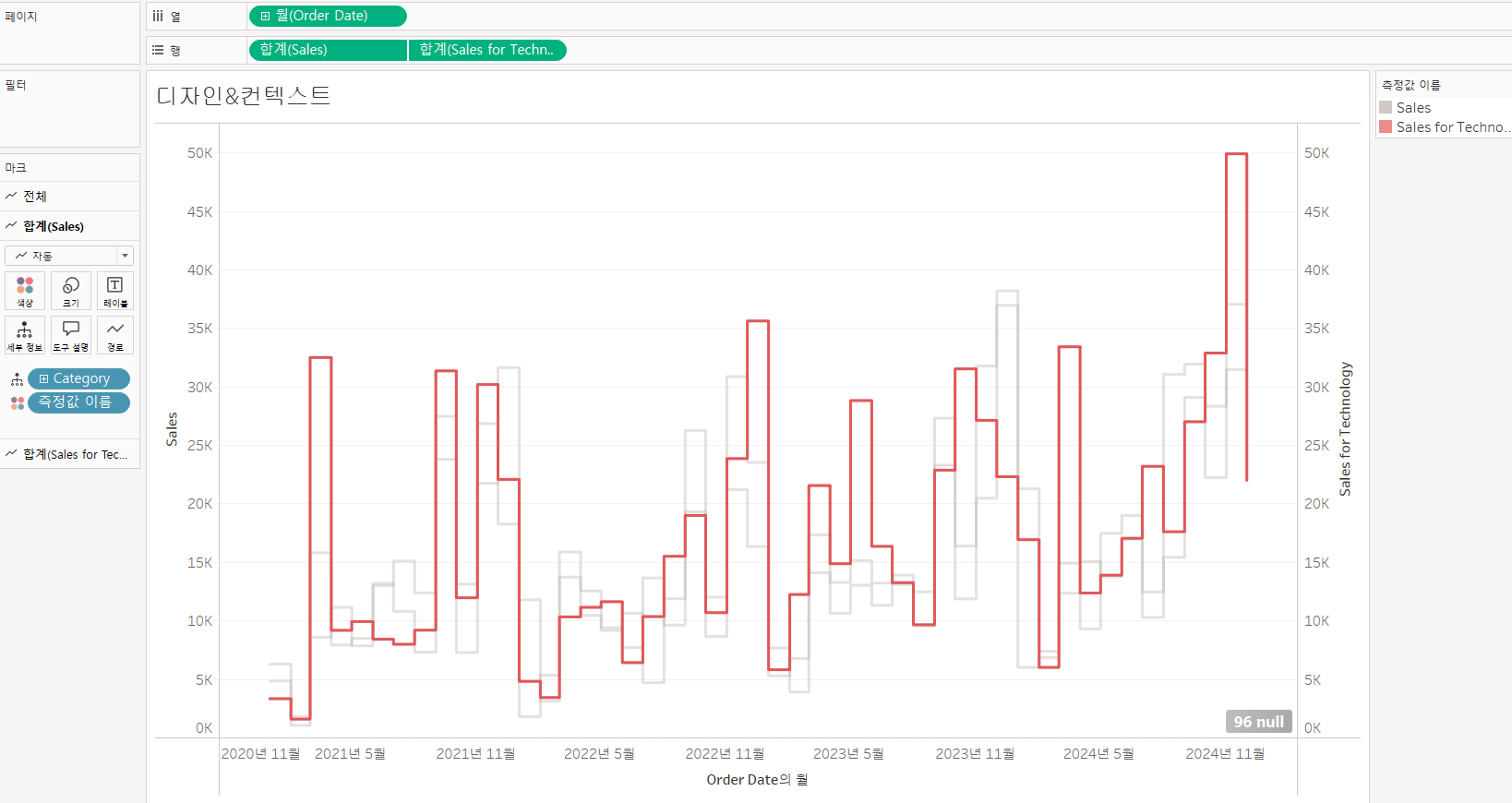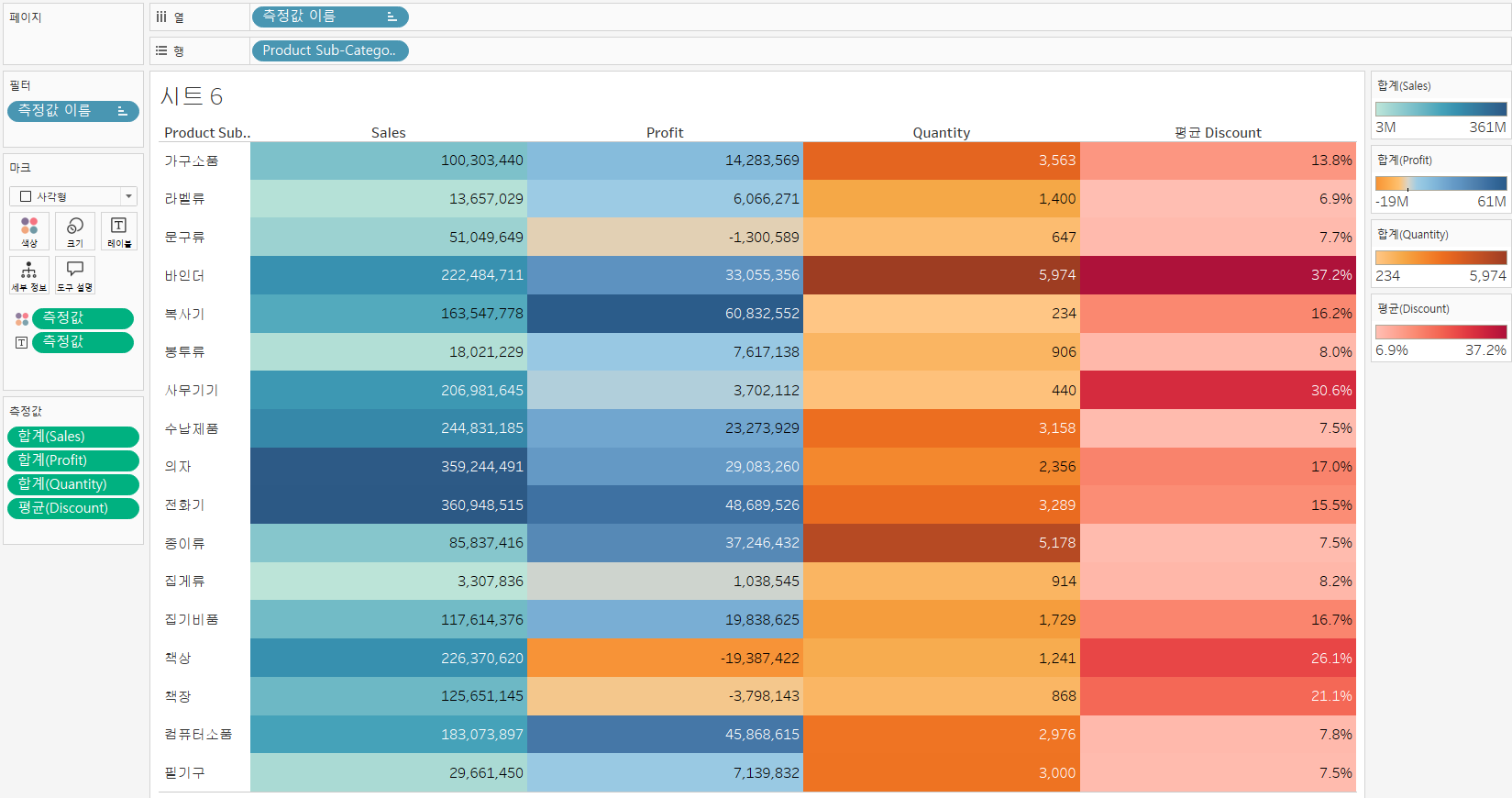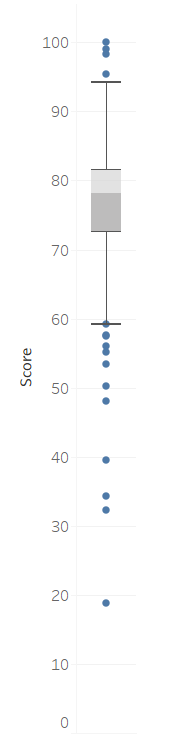클러스터링17가지의 Sub-Category가 크게 4개의 그룹으로 구분된다.적용 알고리즘 : K-Means Clustering마크 카드 색상 -> 클러스터에서 우클릭 -> 클러스터 편집고려된 변수를 확인할 수 있고 클러스터 수도 지정할 수 있다.필드를 드래그 & 드랍하여 변수를 추가할 수 있다. 하지만 K-Means Cluster를 사용할 때 최적의 클러스터 개수를 찾는 Elbow Point 등의 기법들은 주어지지 않기 때문에 태블로에서만으로 이 기능을 활용하기는 조금 어려울 것 같다. 참조선참조선으로 활용할 측정값이 반드시 화면 안에 들어와있어야 한다.서브 카테고리 별 합계(Profit) 값을 참조선으로 사용하고 싶다면Profit을 세부정보에 올린 후, 참조선을 셀로 추가한다.세부옵션들을 설정해준다..