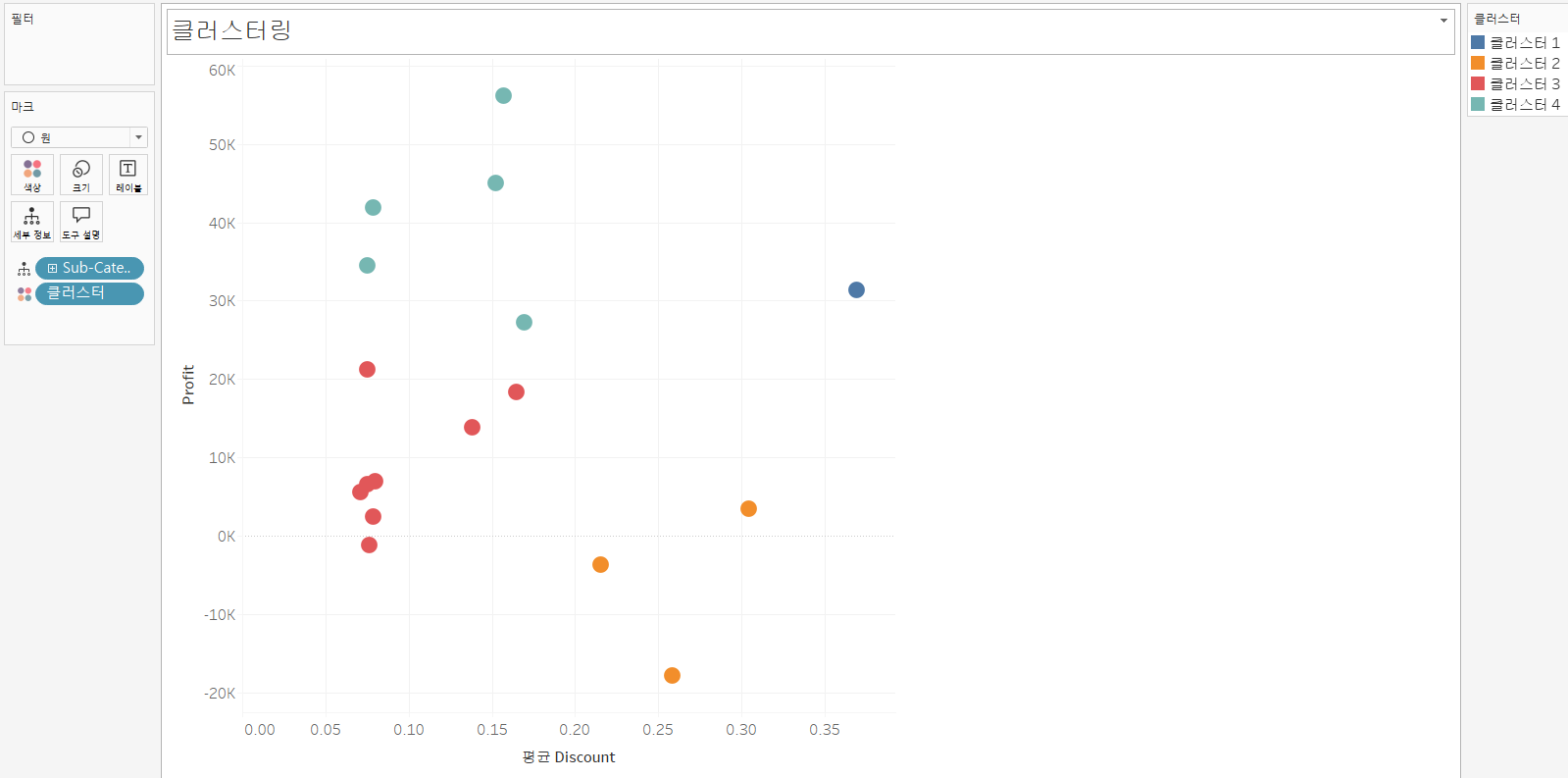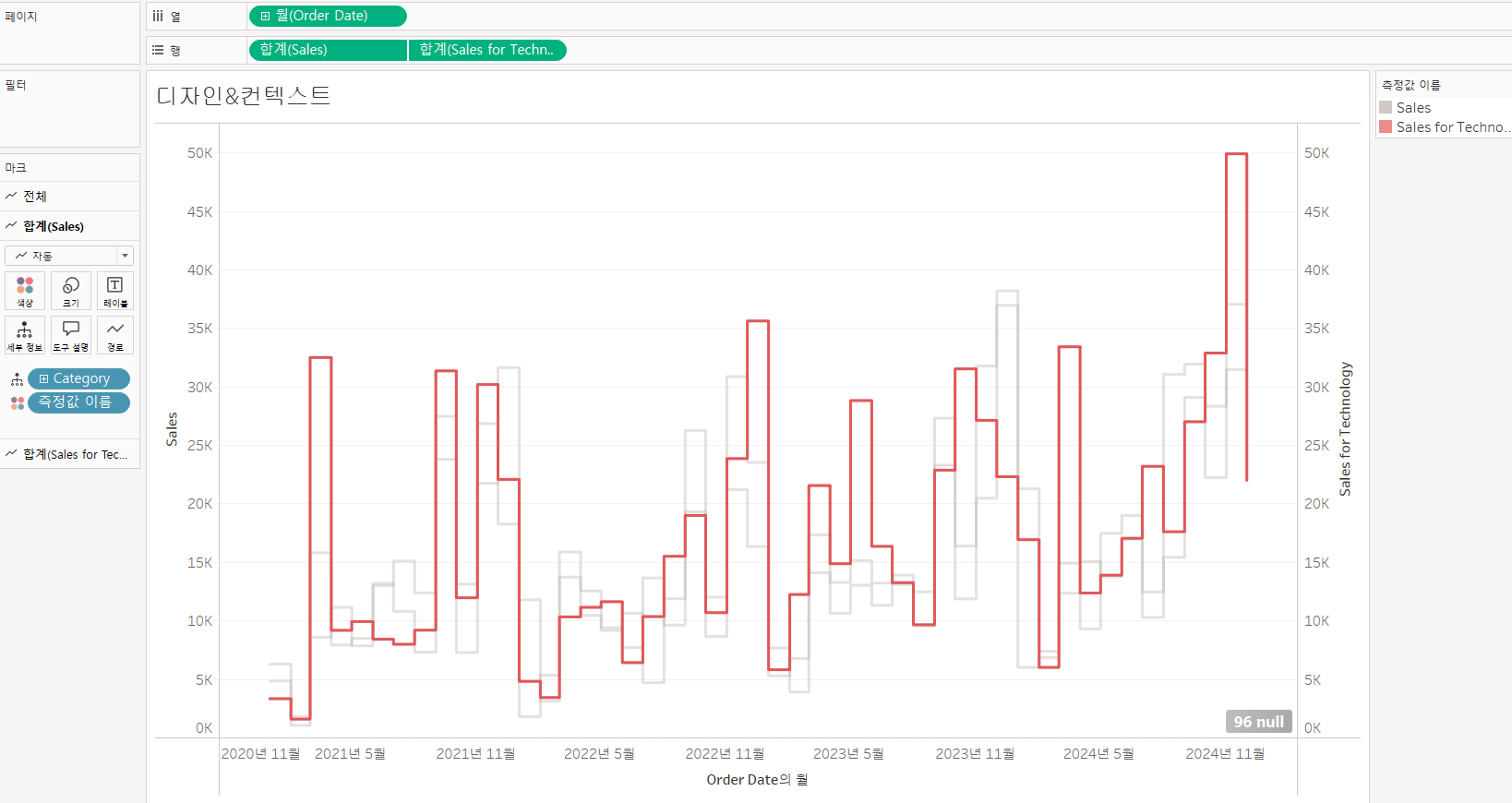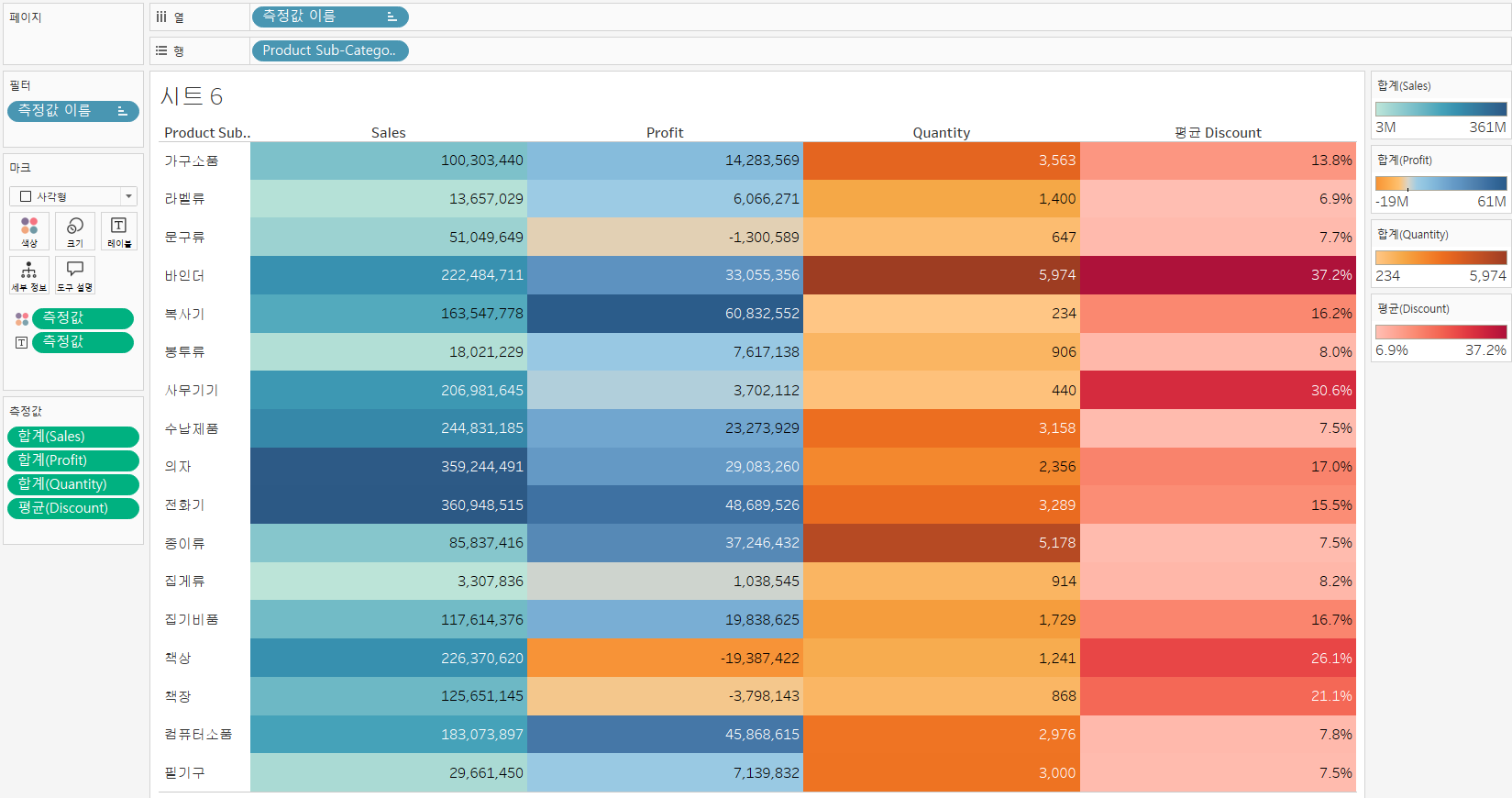계산된 필드 (Calculated Field)태블로에서 수행하는 데이터분석의 확장성에 핵심적인 기여를 하는 기능계산된 필드 : 데이터에 있는 필드를 활용해 새로운 필드를 만드는 작업Sales + Profit 이라는 새로운 필드를 생성했다.생성한 필드는 자유롭게 사용 가능하다.필드 앞 아이콘의 =# 은 기존에 있는 필드를 활용해서 만들어진 계산된 필드라는 의미. 기존에 있는 Profit Ratio필드 또한 =# 아이콘이 붙어있는 것을 확인할 수 있다.이 필드도 SUM()으로 연산하는 과정이 들어가 있다. 중요! 태블로는 계산된 필드를 만들 때 왜 SUM을 붙여준 것일까요? [Profit] / [Sales] 도 유효한 계산이다. 필드에도 문제는 없다.그러나 여기에 태블로가 계산을 수행하는 방식이 숨어있다. ..