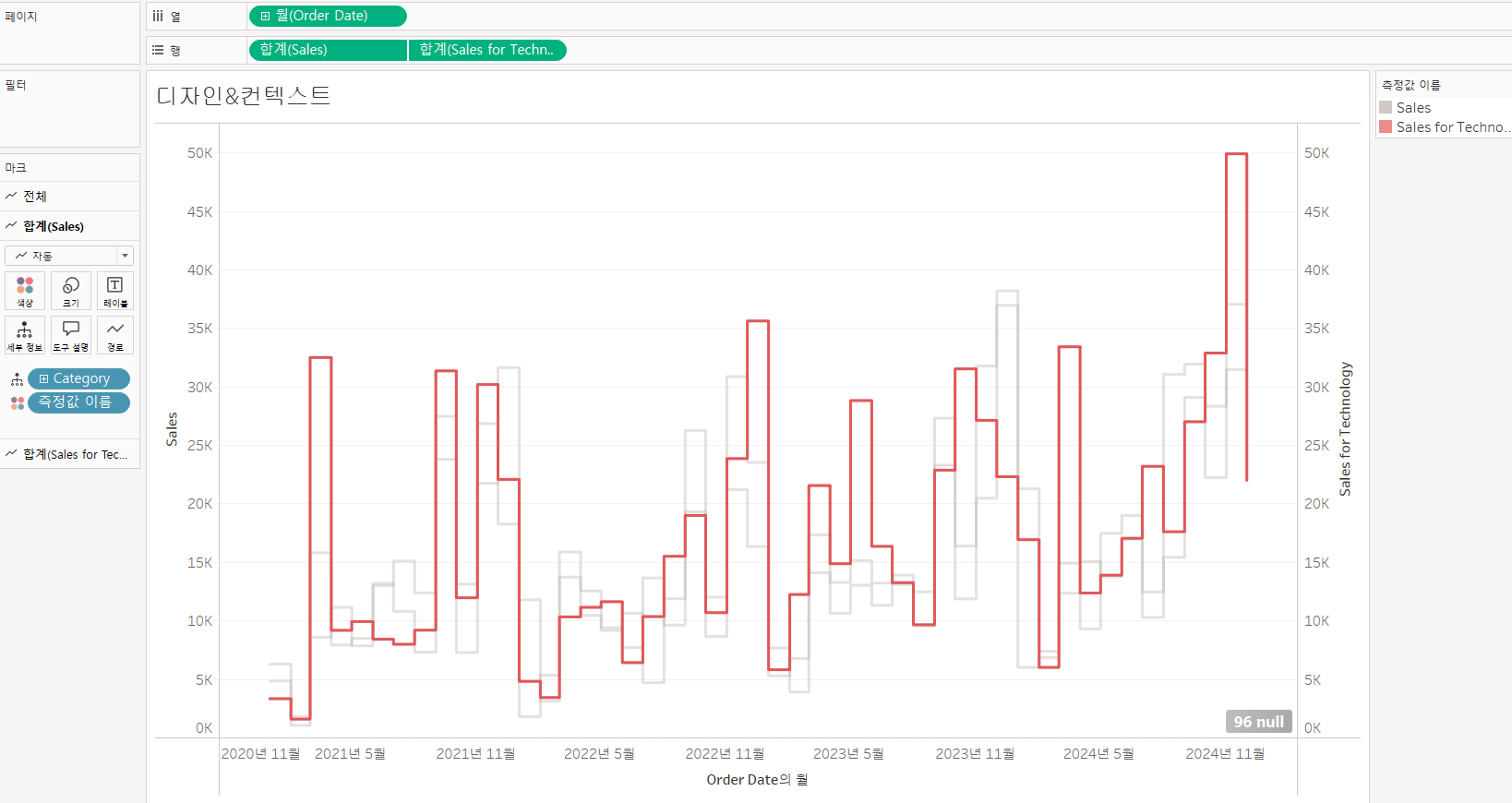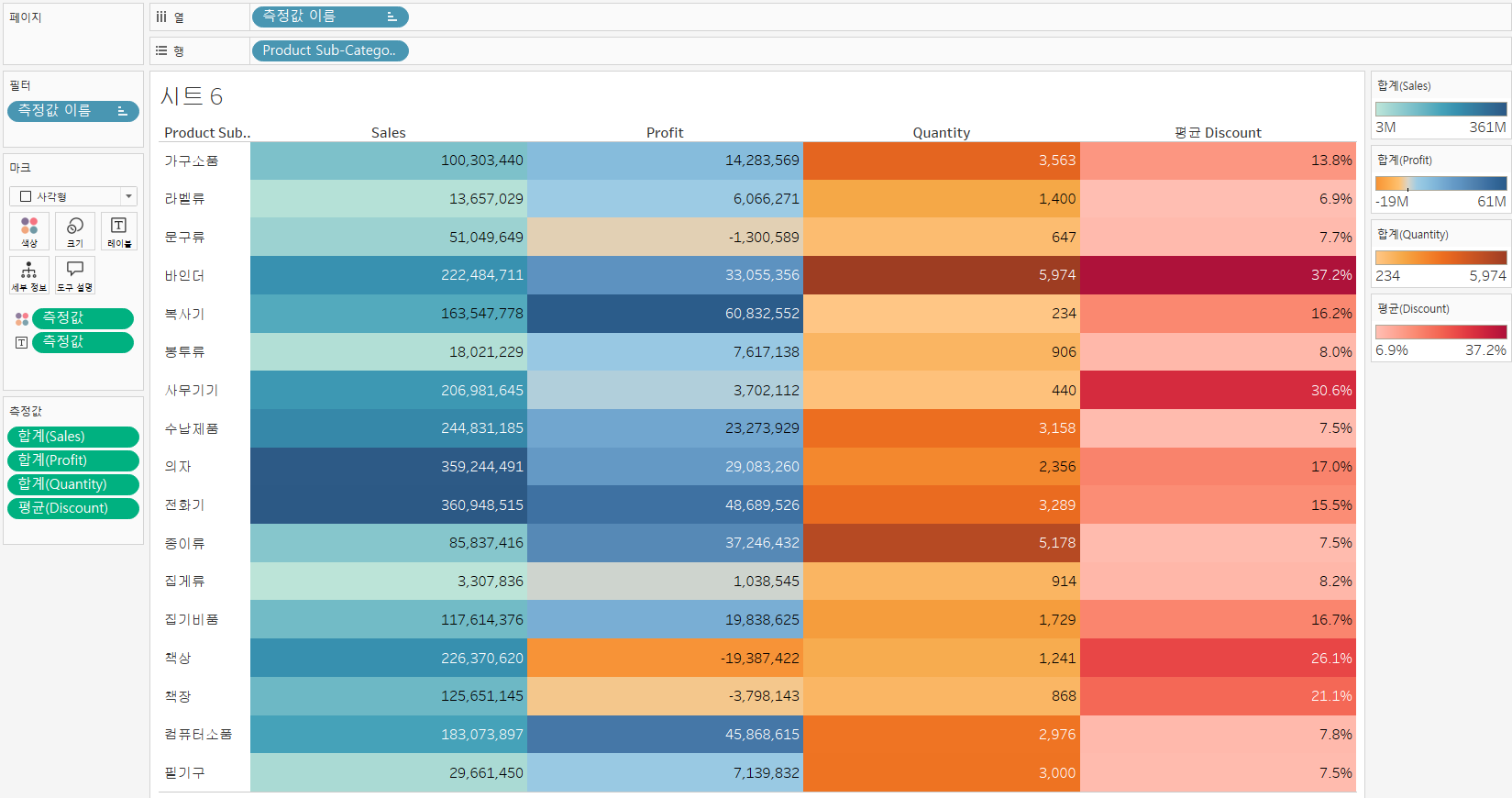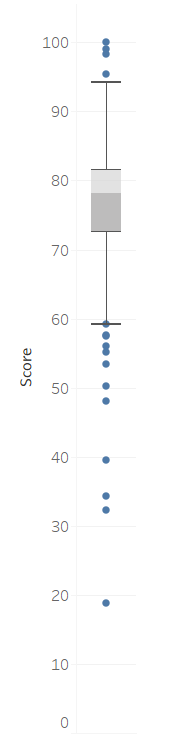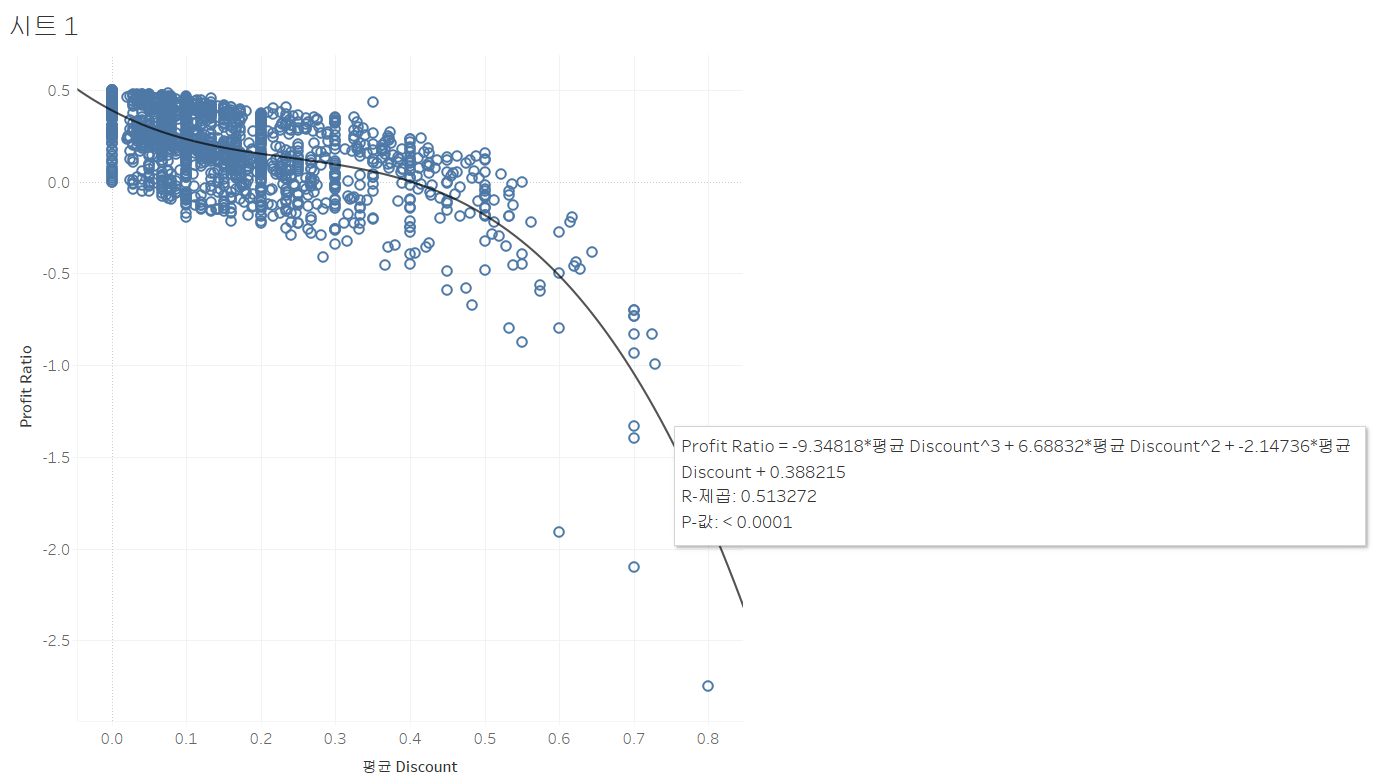분석창 (Analytics Pane)화면을 만든 후에 +a 를 첨가할 수 있는 기능 모음 상수&평균 라인분석창에서 상수 라인을 시트 위로 드랍상수 라인 : 사용자가 설정한 특정한 값을 화면에 표시ex) 각각의 카테고리에서 설정했던 목표치(60만) 보다 어느정도 잘 하고 있는지 눈에 손쉽게 파악 가능 평균라인은 참조선을 추가할 항목이 세 개 존재한다.셀 : 카테고리 각 항목 하나하나 / 테이블 : 화면 전체 / 패널 : 셀과 테이블 중간의 개념평균라인 : 현재 VLOD에 올라가 있는 값들에 대한 평균평균 라인 우클릭 -> 편집 -> 레이블 -> 사용자 지정 -> = 한 화면에서 평균 라인은 1개. 상수 라인은 2개 이상 포함 가능Category를 한 번 더 분기하면상수 라인은 VLOD에 관계없이 일정, ..