5. 돌아가기 버튼 설정
다른 대시보드로 넘어가는 필터 액션을 설정할 경우 '원래 페이지로 돌아오기' 기능을 버튼으로 넣어서 함께 구현해주면 좋습니다. 사용자가 어렵게 헤매지 않고, 금방 처음 페이지로 돌아올 수 있습니다
- Overview 대시보드로 돌아갈 수 있는 버튼을 추가할 수 없을까?
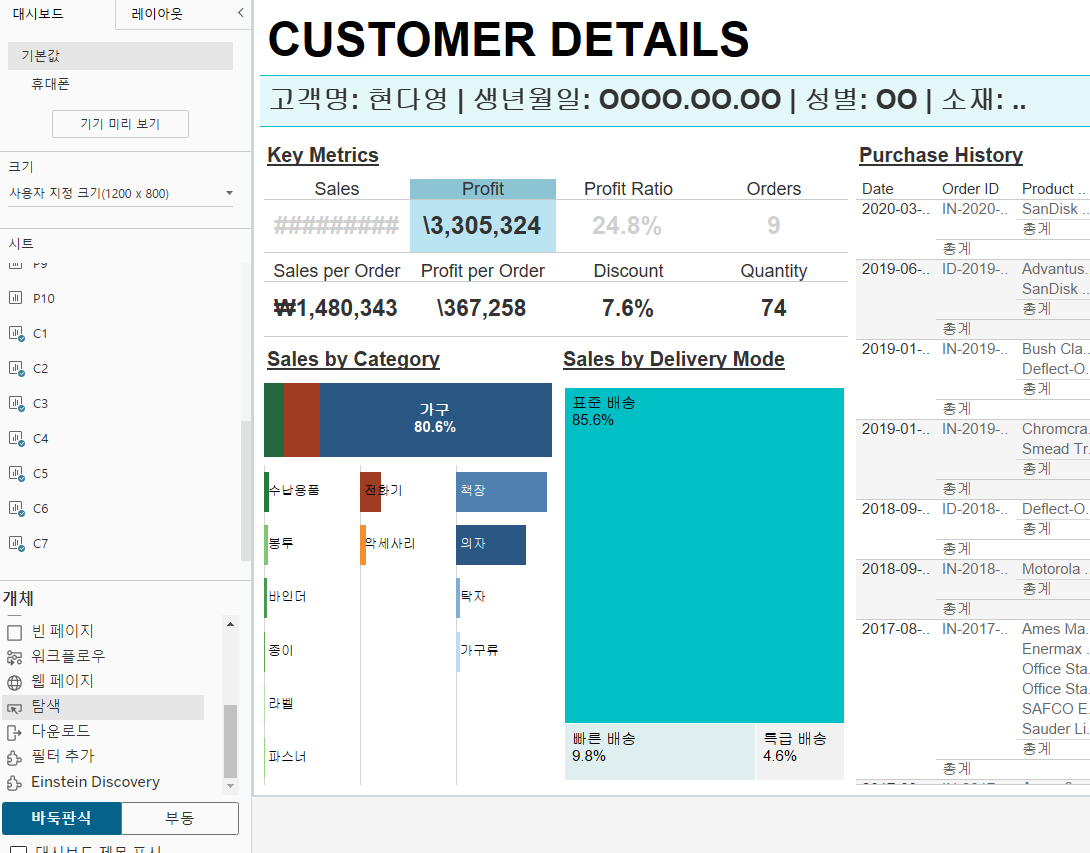
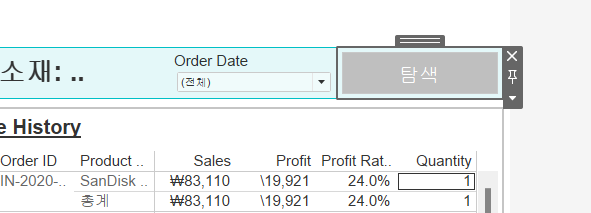
두 번째 대시보드에서 탐색 개체를 버튼을 넣고 싶은 위치에 올립니다

기타 옵션 -> 편집 단추
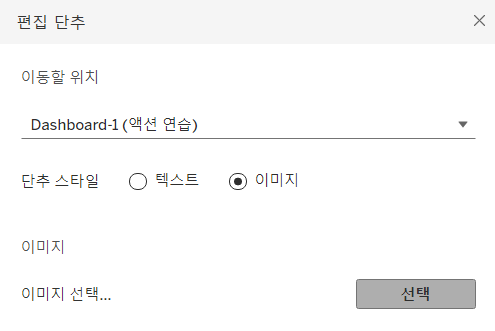
클릭 시 이동 위치 지정 -> 버튼 이미지 선택
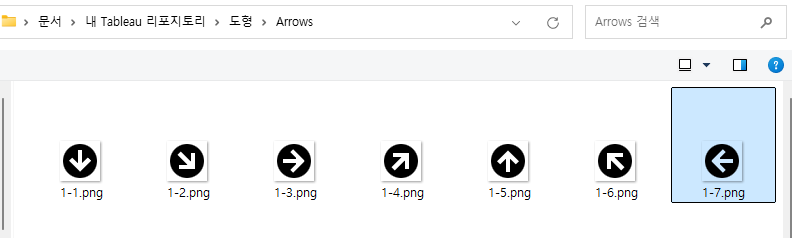
태블로 기본 이미지
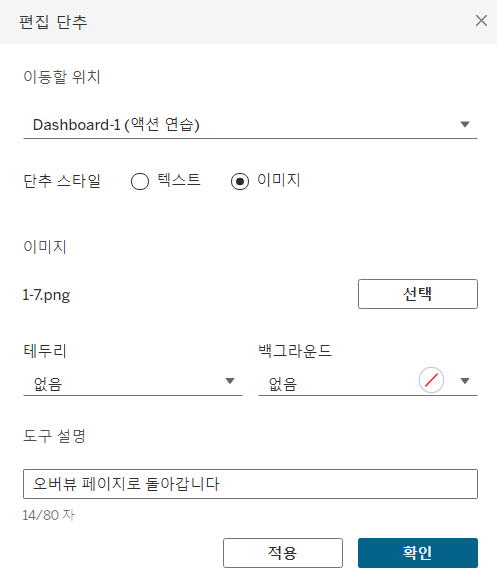
(필요 시) 도구 설명도 추가
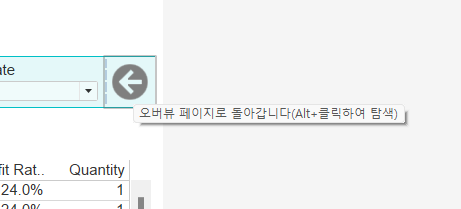
현재는 편집 모드이기 때문에
편집 모드에서 버튼을 활용하기 위해서는 alt(윈도) 또는 option(맥) 키를 활용합니다

성공
프레젠테이션 모드에서는 버튼 클릭 시 바로 이동이 이루어집니다
6. URL 액션 설정
- '데이터 원본 다운로드'를 클릭하면 나오는 확인 메시지를 클릭했을 때 데이터를 다운로드 받을 수 있는 웹사이트로 연결해주세요
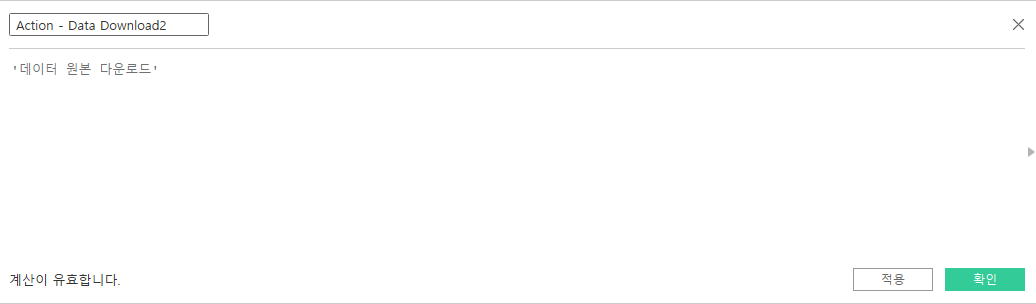
계산된 필드 생성

시트에서 텍스트 마크 카드로 올림
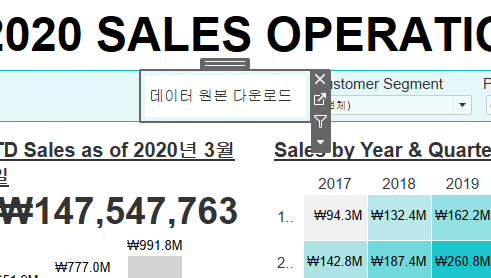
시트 대시보드에 추가


URL로 이동
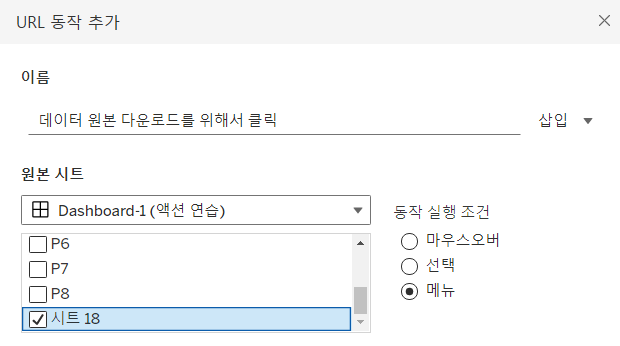
(1) URL 액션 실행 조건 : 메뉴(클릭 2회) -> URL 액션 제목 설정
(2) 어떤 시트를 클릭할 것인가? : 데이터 원본 다운로드 시트
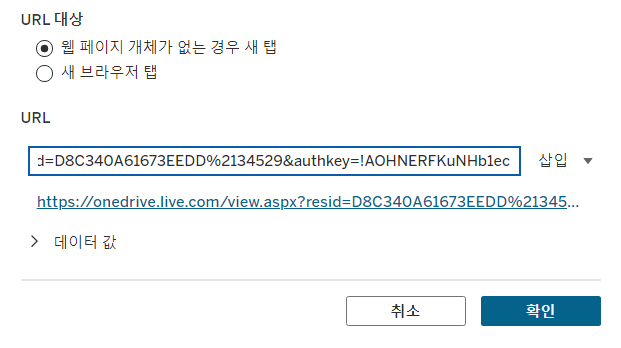
(3) 어떤 웹페이지로 연결할 것인가? : 클라우드 상의 데이터 원본 URL
확인 후
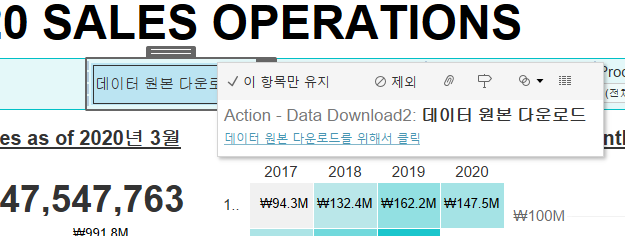
데이터 원본 다운로드를 누르면 나오는 메시지를 클릭하면
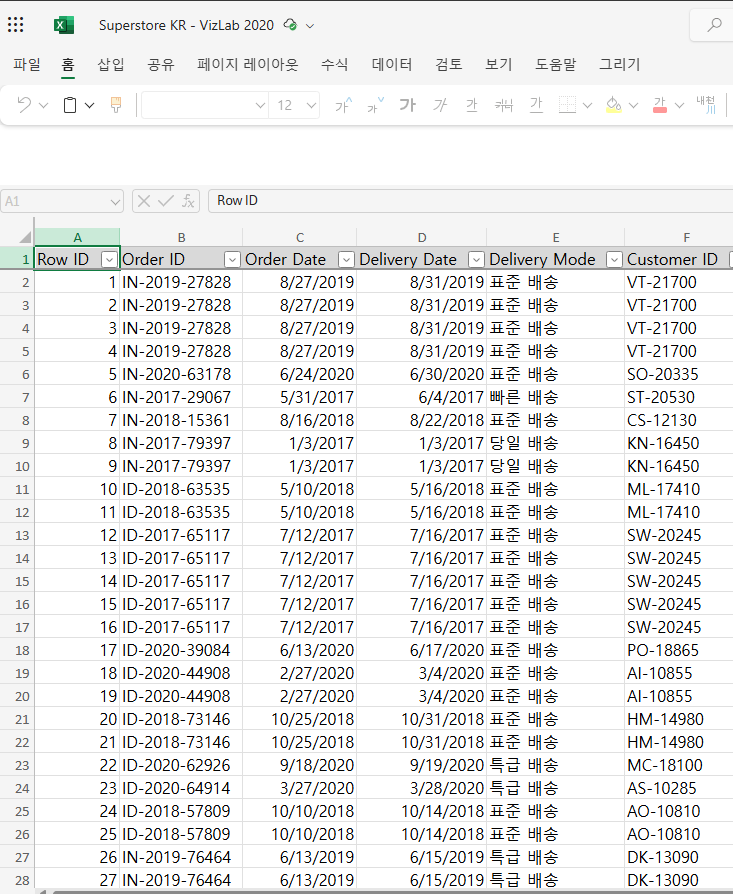
설정된 URL로 연결됩니다
- ‘E-mail보내기’를 클릭했을 때 나오는 확인 메시지를 클릭하면, 이메일을 보낼 수 있는 준비가 되도록 설정해봅시다
- 이메일 보내기 확인 메시지를 클릭하면 이메일 전송창이 열리도록 설정해주세요

위와 똑같은 방식으로 생성
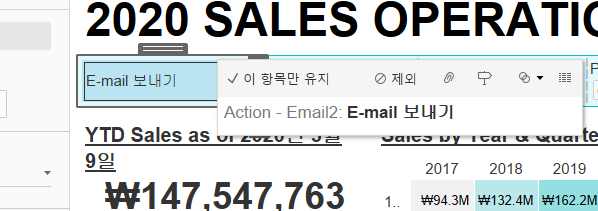
똑같은 방식으로 시트 대시보드에 추가
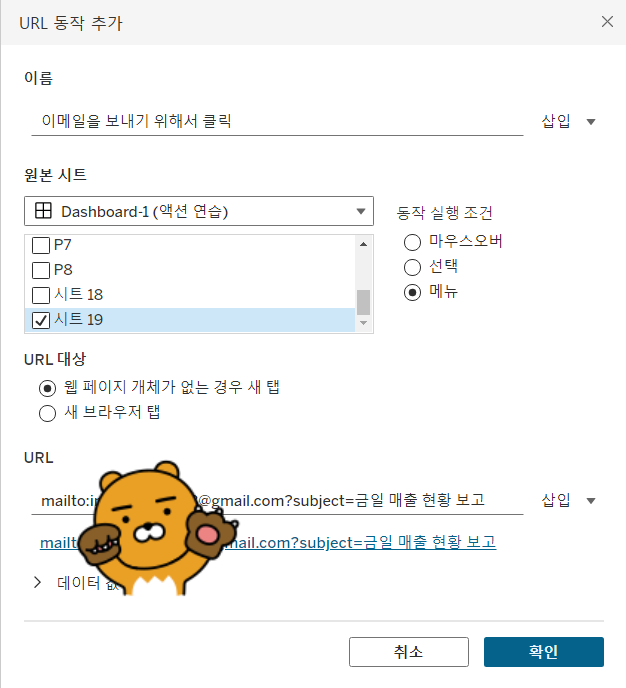
URL 동작에 대한 설정을 완료하고 확인 후
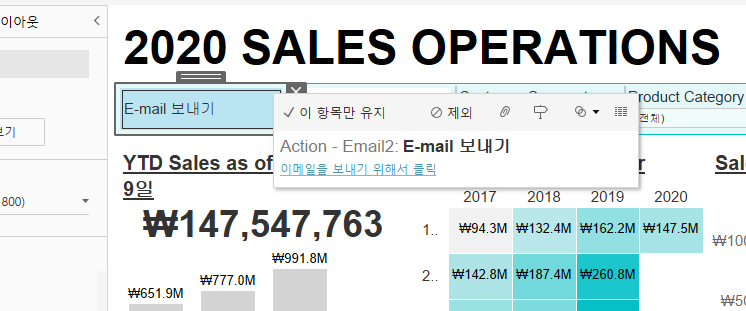
나오는 메시지를 클릭하면

URL 액션 설정에 의해 미리 지정된 수신자와 메일 제목이 들어가 있습니다
대시보드의 이미지 복사를 메일에 붙여넣기 해서 활용할 수도 있습니다
공부 내용 :
태블로 대시보드 기초 강의 | VizLab - 인프런
VizLab | 태블로 대시보드와 관련해서 가장 많이 받는 질문 두 가지 - 대시보드 콘텐츠 구성과 기술적 요소 - 에 대한 명쾌한 설명을 제시합니다, 🗓️ 월간 태블로 소개 VizLab의 월간 태블로는
www.inflearn.com
'[Tableau]' 카테고리의 다른 글
| 눈에 잘 보이는 차트 만들기 (0) | 2024.11.17 |
|---|---|
| 태블로 대시보드 만드는 순서 (4) (2) | 2024.10.31 |
| 태블로 대시보드 만드는 순서 (2) (0) | 2024.10.30 |
| 태블로 대시보드 만드는 순서 (1) (0) | 2024.10.30 |
| 태블로 대시보드 만드는 방식 (바둑판식 / 부동) (0) | 2024.10.30 |