4. 대시보드 액션 및 기타 UI / UX 장치 적용
액션은 대시보드를 사용하는 사람이 집중할 수 있게 만드는 중요한 요소
1) 하이라이트 액션 만들기
하이라이트 액션 :
- 특정 시트에서 액션을 실행할 경우 다른 시트의 해당 부분을 강조
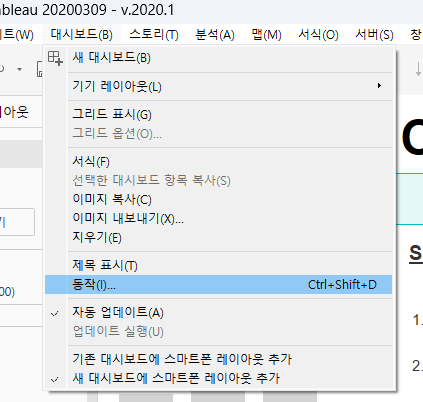
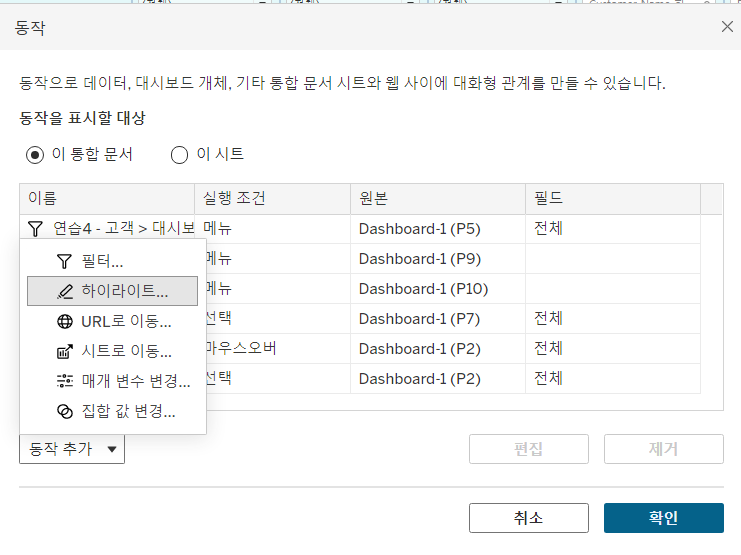

(1) 어떤 행위가 발생했을 때 하이라이트 액션을 실행시킬 것인가?
마우스를 올렸을 때 / 마우스로 클릭했을 때 / 마우스 클릭 후 확인 메시지를 눌렀을 때
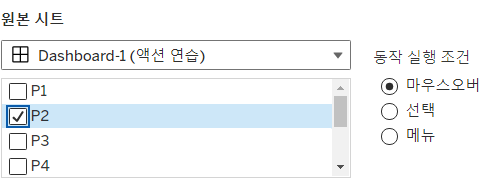
(2) 그 행위를 어디에서 실행할 것인가?
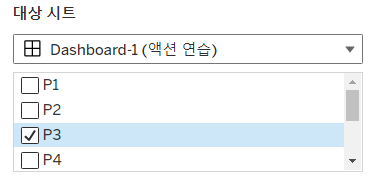
(3) 그 행위를 실행했을 때 하이라이트 되는 부분은 어디인가?
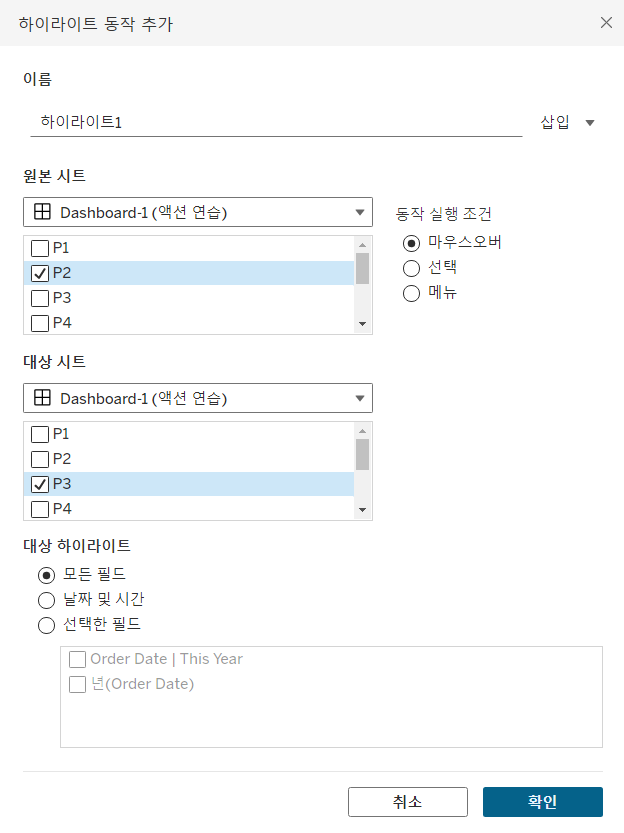
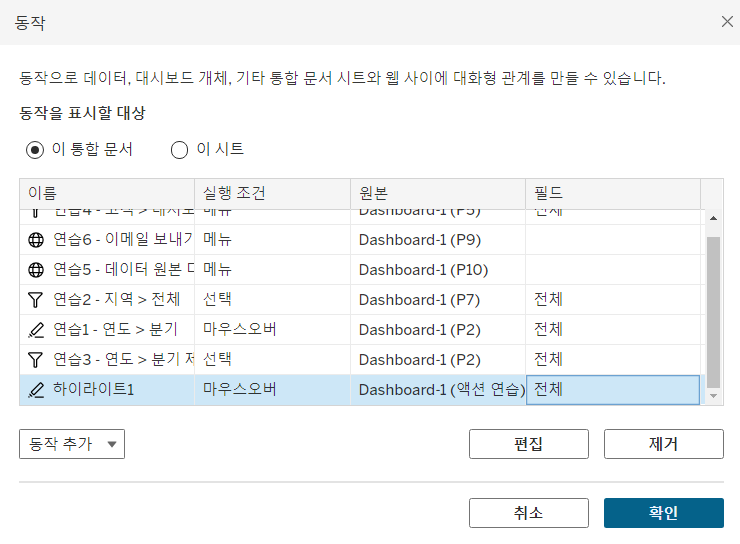
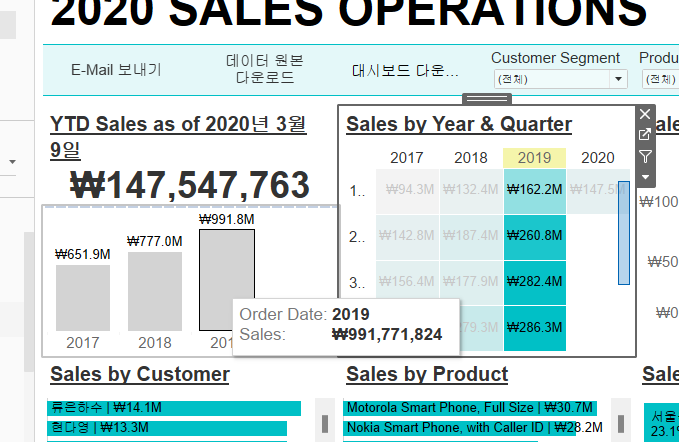
(2) 연도 시트에 (1) 마우스를 올리면 (3) 쿼터 시트가 하이라이트 됩니다
2) 필터 액션 만들기
- 지역을 클릭했을 때 나머지 모든 화면이 필터링 되도록 설정해봅시다
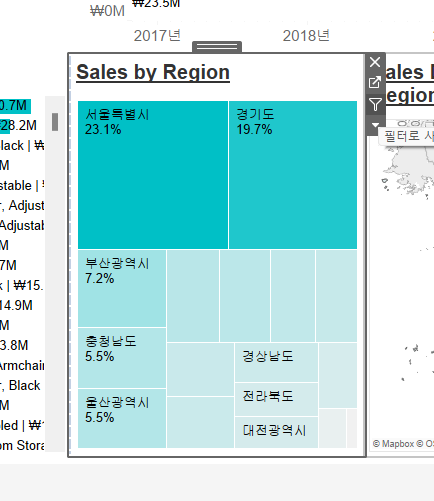
(간편한 방식) 필터 액션 간편 설정 : 시트의 메뉴 아이콘 중 깔대기 모양 클릭
대시보드 화면에서 필터로 사용하고 싶은 시트에서~
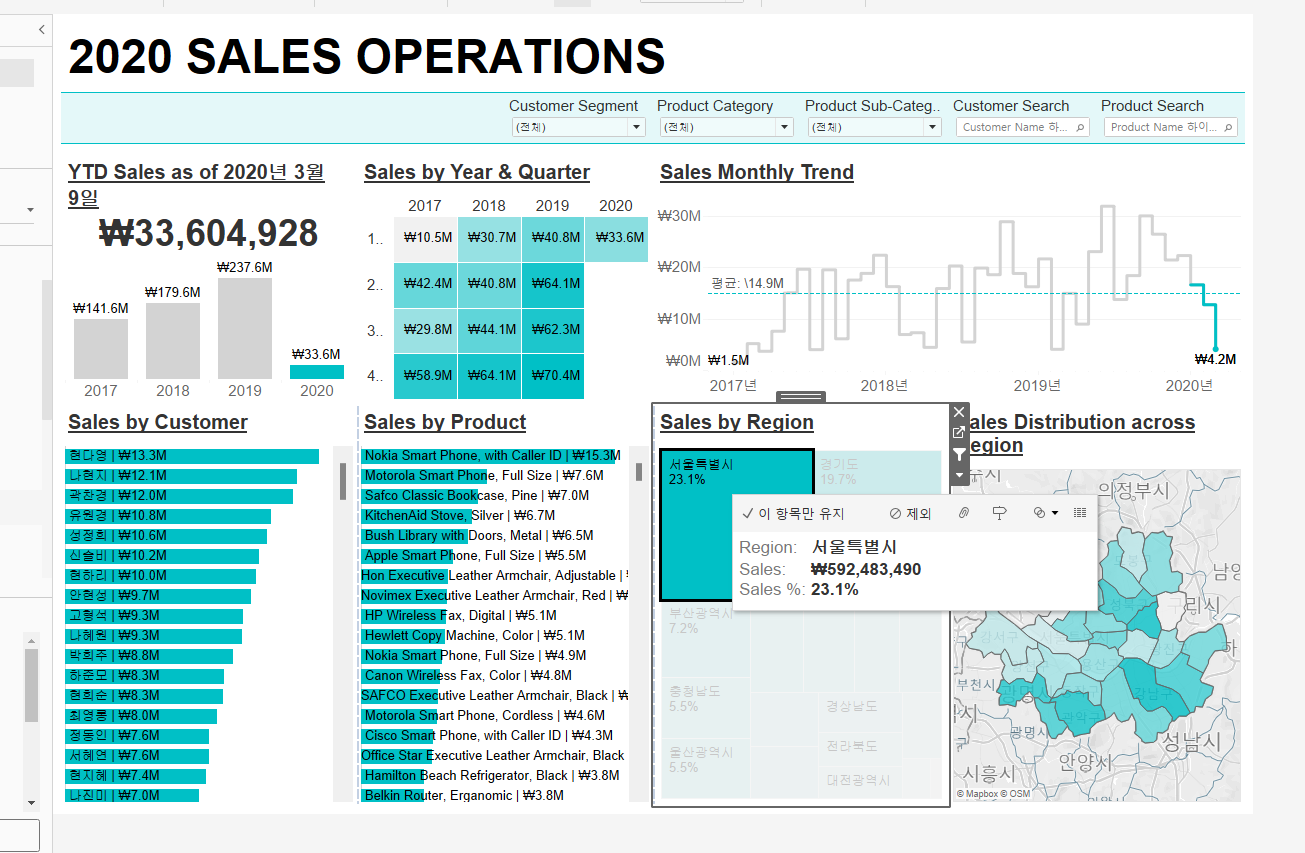
적용됨
- 연도를 클릭했을 때 분기를 제외한 나머지 모든 시트들을 해당 연도로 필터링 해주세요
(정밀한 방식) 하이라이트 액션 설정과 유사하지만 마지막 한 단계가 추가됩니다
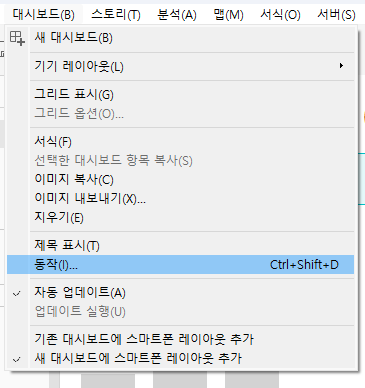
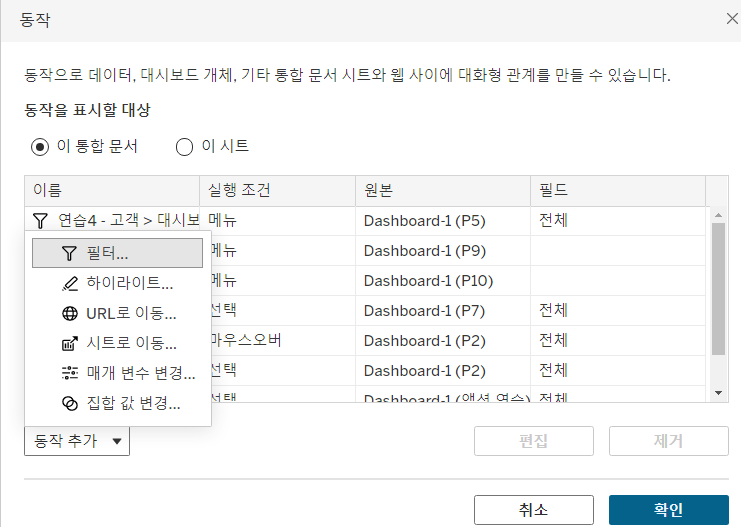
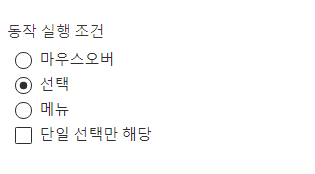
(1) 필터 액션 실행 조건 : 선택(클릭 1회)
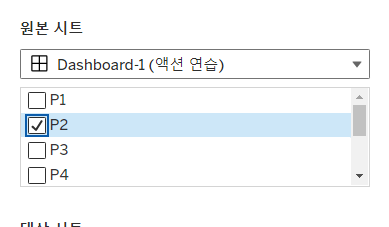
(2) 어디에서 '선택'이라는 액션을 실행할 것인가? : 연도 시트에서
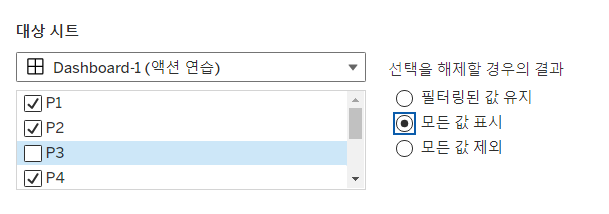
(3) 필터 액션의 실행 대상은 어디인가? : 분기 시트를 제외한 나머지 시트들 모두
(4) 선택을 취소하게 되면 어떻게 할 것인가? : 필터 유지 / 원상 복구 / 화면 숨기기
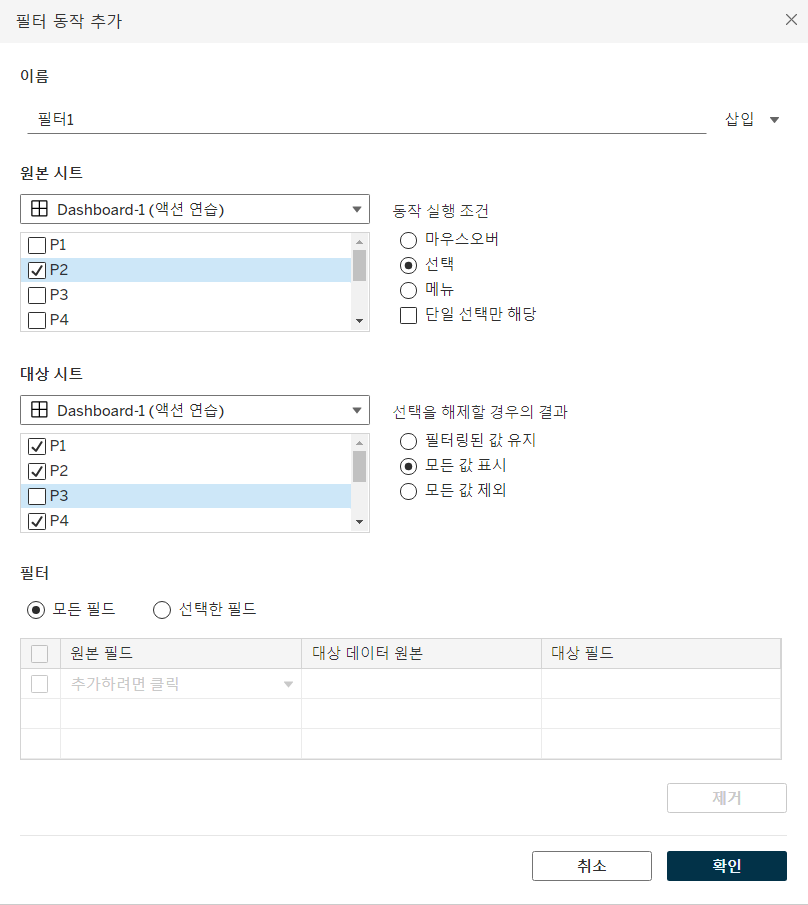
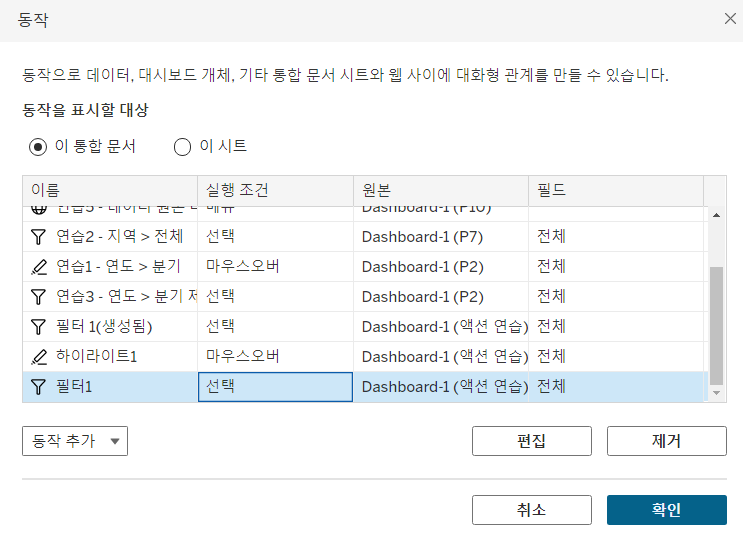
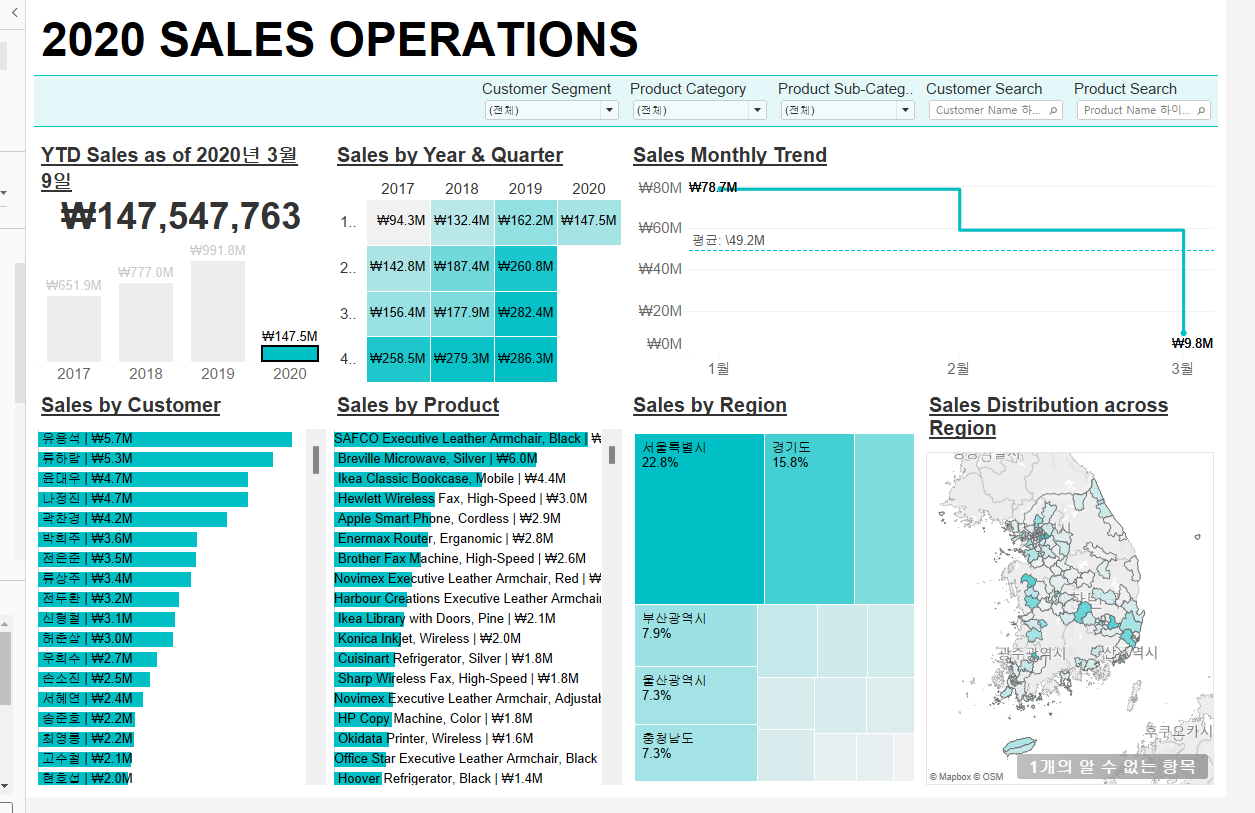
2020년을 선택하면 분기 시트를 제외한 나머지 모든 시트들은 2020년 결과로 필터링
선택 취소는 해당 연도를 한 번 더 클릭하거나 ESC. 키를 누르면 실행되는데,
모든 값 표시의 경우 : 선택이 취소되면 필터링 되기 전 상황으로 화면이 돌아갑니다
필터링 된 값 유지의 경우 : 선택 취소가 일어나도 현재의 필터가 그대로 유지됩니다
모든 값 제외의 경우 :
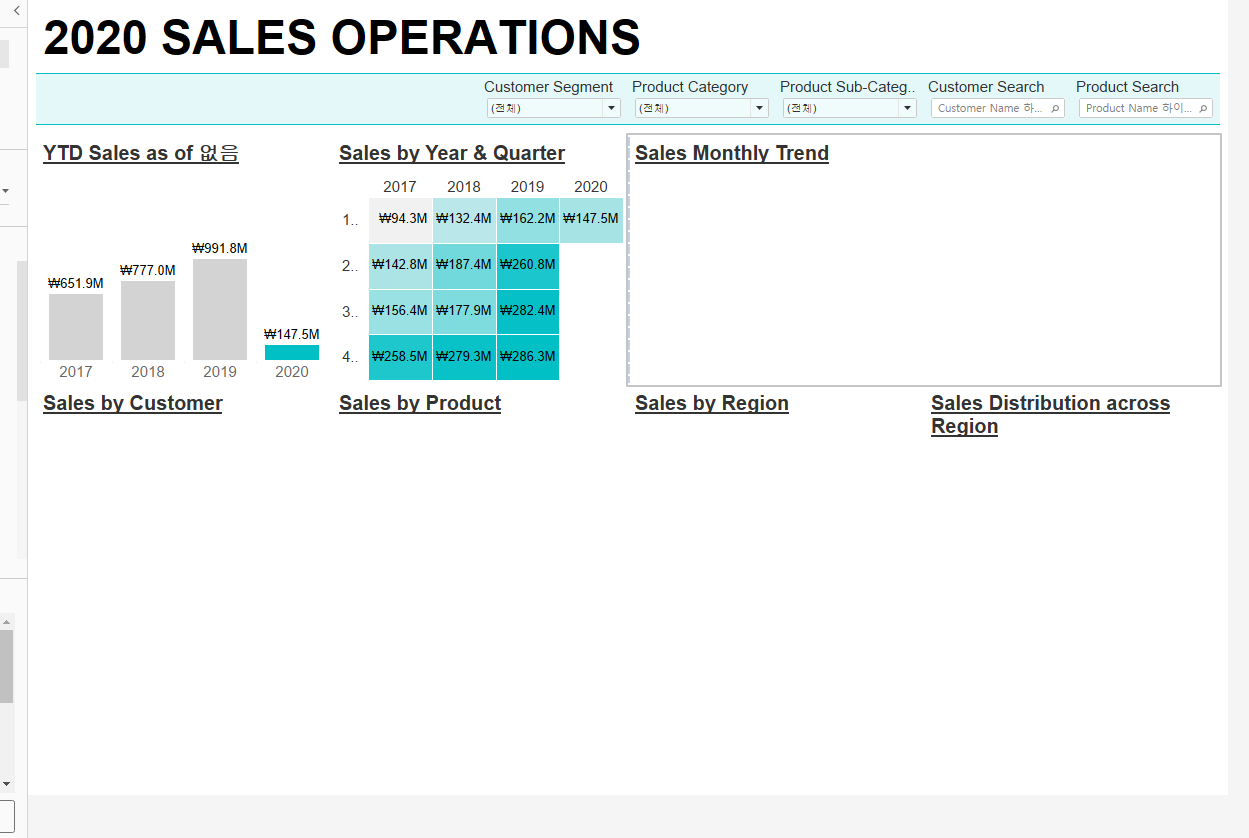
선택 취소가 일어났을 때 필터링 대상 시트들을 숨깁니다
- 고객을 클릭했을 때 나오는 메시지를 누르면 두 번째 대시보드 전체를 필터링 해주세요
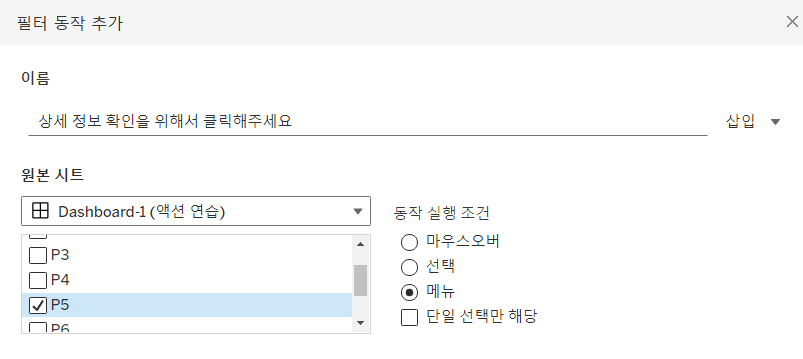
액션 실행 조건을 메뉴로 설정할 경우에는 액션 제목을 사용하면 더 직관적입니다
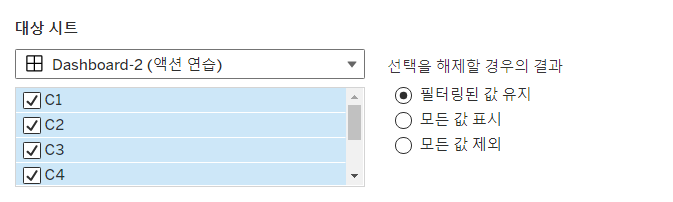
액션 실행 대상 시트가 현재의 대시보드가 아니라 새로운 대시보드입니다
확인 후
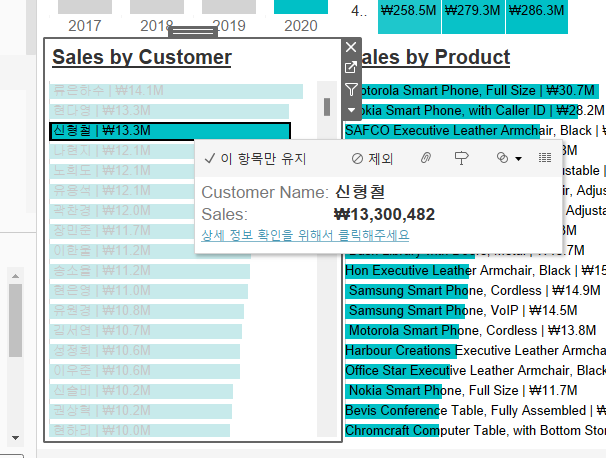
특정 고객을 클릭하면 액션 제목이 나오며, 한 번 더 클릭하면
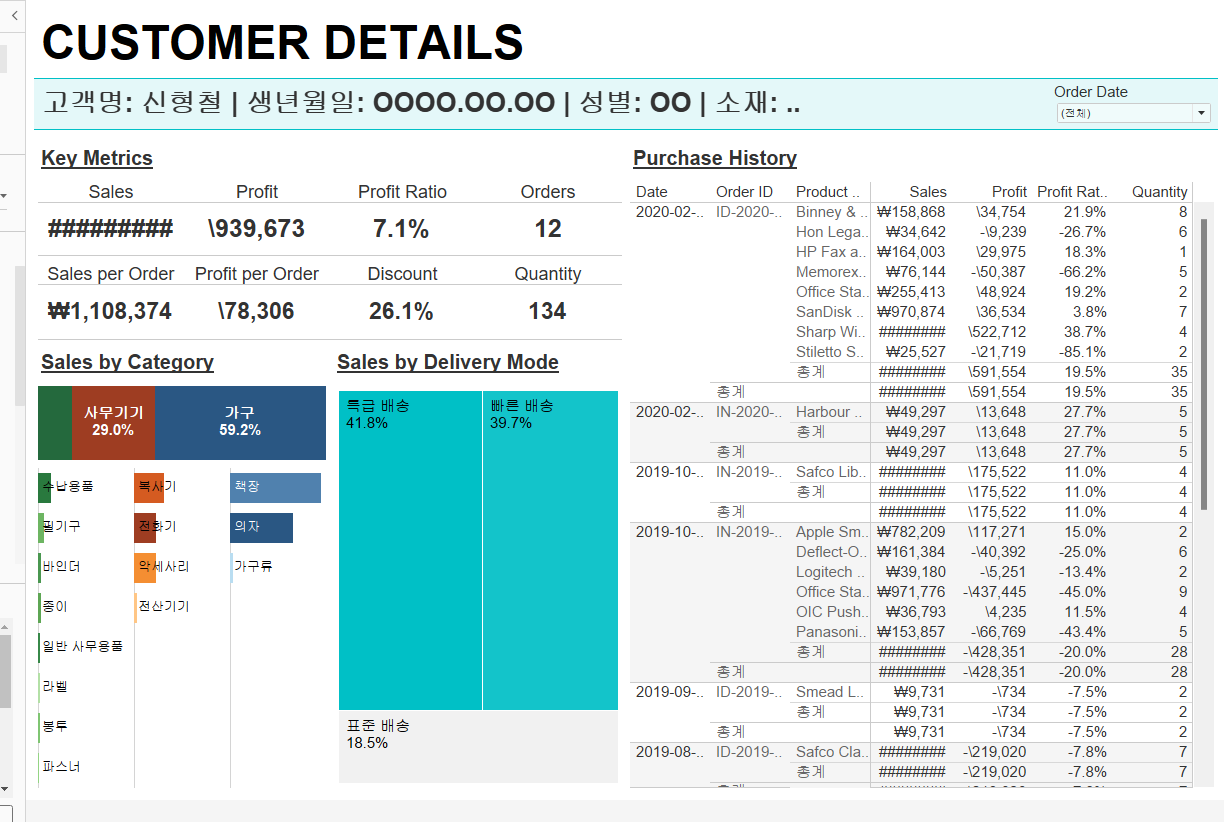
액션이 실행됩니다
공부 내용 :
태블로 대시보드 기초 강의 | VizLab - 인프런
VizLab | 태블로 대시보드와 관련해서 가장 많이 받는 질문 두 가지 - 대시보드 콘텐츠 구성과 기술적 요소 - 에 대한 명쾌한 설명을 제시합니다, 🗓️ 월간 태블로 소개 VizLab의 월간 태블로는
www.inflearn.com
'[Tableau]' 카테고리의 다른 글
| 눈에 잘 보이는 차트 만들기 (0) | 2024.11.17 |
|---|---|
| 태블로 대시보드 만드는 순서 (4) (2) | 2024.10.31 |
| 태블로 대시보드 만드는 순서 (3) (0) | 2024.10.31 |
| 태블로 대시보드 만드는 순서 (1) (0) | 2024.10.30 |
| 태블로 대시보드 만드는 방식 (바둑판식 / 부동) (0) | 2024.10.30 |